
I think there's an issue with my storage device, but I'm not sure Start a free evaluation →
I need help getting my data back right now Call now (800) 972-3282
Disk errors can frustrate users, but they also are usually easy to fix. When your disk asks to be formatted, it means that the disk is either damaged or not formatted correctly.
It can be your external hard drive, SD card, or USB flash disk. At any time you can plug it in and the message asking for formatting shows up.
To avoid data loss, don’t click “Format disk” when you see the message “you need to format the disk in drive” pop up.
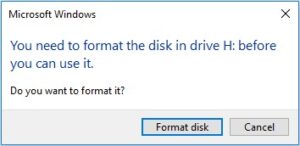
If you just click on “format disk”, you can lose everything on it forever. To avoid it, you can follow simple solutions and recover everything on your own in a few minutes.
Top Summary: You can learn how to fix your external disk to avoid data loss. Sometimes the solution is easier than you expected and you can do it yourself. A few commands and a Windows built-in utility are all you need to recover your files.
Major reasons the disk asks to be formatted
The problem “you need to format the disk in drive before you can use it” is more common for Windows users as the Disk Management shows the external drive as RAW, blocking access to the files. The main reasons for it are:
- Windows don’t recognize the file system
- Sudden power outages while you’re using the drive
- Infected HD with malware or virus
- Not securely remove the disk
- The external hard drive, USB flash drive, or SD card can have bad sectors.
Summary: Even though your external disk can have manufacturing issues, such as a bad sector, most of the time you can avoid errors. Don’t use your disk in computers you don’t trust. Always use an antivirus. And the easiest error prevention: securely remove the drive.
How to fix the “you need to format the disk before you can use it” error
Before taking any measure to fix your external disk, you must remember that some actions can cause further damage, like causing data loss. Therefore, only try to fix your disk if you are secure of the steps to take.
Solution 1 – connect the disk to a different computer
You can try simpler actions first, such as connecting the disk to another computer. You can also check a different USB port or switch the cables.
Solution 2 – restart the computer and scan the device with antivirus
Restart the computer and scan the device with anti-virus to guarantee you eliminate any minor reason for the error.
Solution 3 – change the drive letter
It can be a long shot, but sometimes a simple drive letter change can restore the disk.
Open Disk Management as administrator. There you can find the volume you need to change or add a letter. Right-click it and select the “Change Drive Letter and Paths” option.
Select the new letter and check if the disk is running normally.
Solution 4 – disk repair utility
You can try to fix the external disk by using a disk repair utility. Disk repair utilities can scan the disk for bad sectors and attempt to recover any data that is still accessible.
Search “cmd” and run it as an administrator. There, type “chkdsk g: /f /r /x” and press “Enter”. The “g” is for the disk location. If your disk is on a different drive, then you’ll use its letter to fix the right disk.
The chkdsk should fix the problem, and you’ll be able to access your disk. If not, keep to solution 2.

Solution 5 – reinstall the device driver
To reinstall or update the drive on Windows you can go to Settings and to the Update and Security menu.
Click on Windows Update and check the latest version. Go to the device you need to update and download and install its latest version.
As soon you finish the update you should not see the formatting message again.
Solution 6 – recover files and format the disk
As the chkdsk repair utility didn’t work, you can try to recover your files using data recovery software, like the one SalvageData offers.
Download the software and run it to find and back up the files on the disk. Once you have all the files safe and sound, you can format your disk. This will erase all data on the disk and you can continue using it after.
Although, if you are unsure, you can contact a recovery center for an in-lab evaluation. Recovery services have better chances to recover your files and device.
Summary: If you can’t access your files, download trusted data recovery software and run it on your computer with the external drive plugged in. If you still can’t recover it, contact a recovery service to help you get everything back instead of tossing your disk.
Quick tips to prevent disk errors and data loss
There are a few things that you can do to prevent disk errors from happening.
- Backup: Back up your data regularly. This way, if a disk becomes damaged, you will not lose all your data.
- Securely remove the disk: Eject disks properly before removing them from your computer. If you abruptly remove a disk without ejecting it first, you may damage the disk.
- Prefer quality over price: Be sure to use quality disks. Cheaper disks are more likely to become damaged than higher-quality disks. When buying disks, look for ones that are rated for high reliability.
- Don’t format the disk: Finally, if you get a disk error, do not format the disk. This will probably make the problem worse and make it more difficult to recover your data. Instead, try our tips or contact a data recovery center or your disk manufacturer (in case it’s in warranty).
Summary: As you can see, you can prevent most of your disk errors by taking simple actions that prolong its usability. Knowing how your disk is built can also help you preserve it. For example, external HD has moving parts, which makes them easy to damage physically.
At any time, you can contact a SalvageData expert that will promptly help you recover your data. If you prefer, you can send your device for a free in-lab evaluation or go to the nearest authorized center.